加入本项目
如果您对本项目感兴趣,并希望分享您的文章,欢迎加入我们,一起共建共享。
您可以联系本人邮箱:[email protected],提供 Github 用户名,之后会将您加入到本项目的协作者中。
如何发布文章
这一板块将从头介绍如何上传文章,并最终部署到网站上。
准备工作
首先,您应该准备一个 GitHub 账号(点这里注册,可能需要科学上网)。然后,可以按照上面的方式提供您的 GitHub 用户名,并等待加入本项目的协作者。
当您成为本项目的协作者后,您可以通过此链接打开本仓库。
上传文章
在网页中打开仓库后,您可以看到 docs 目录,点击进入它。在这里,你可以看到本项目的文章存放目录。如果您希望上传一篇文章,可以点击右上角的 Add file 绿色按钮,然后选择 Create new file。
文档中引用了图片
如果您的文章中添加了图片,务必检查图片的引用路径是否正确。然后,请在上传文档之前将图片上传到 image 文件夹中。上传图片的方式与上传文章的方式相同。
在新页面中,先输入新建文章的路径。注意,不要在 docs 的根目录中新建文件,而应该在 docs 的子目录中新建文件。docs 的根目录下有很多文件夹,代表了一门课程或类别。如果您的文章主题符合现有的类别,可以直接输入现有路径;否则,您可以输入一个新路径。然后输入文件名,以 .md 结尾。
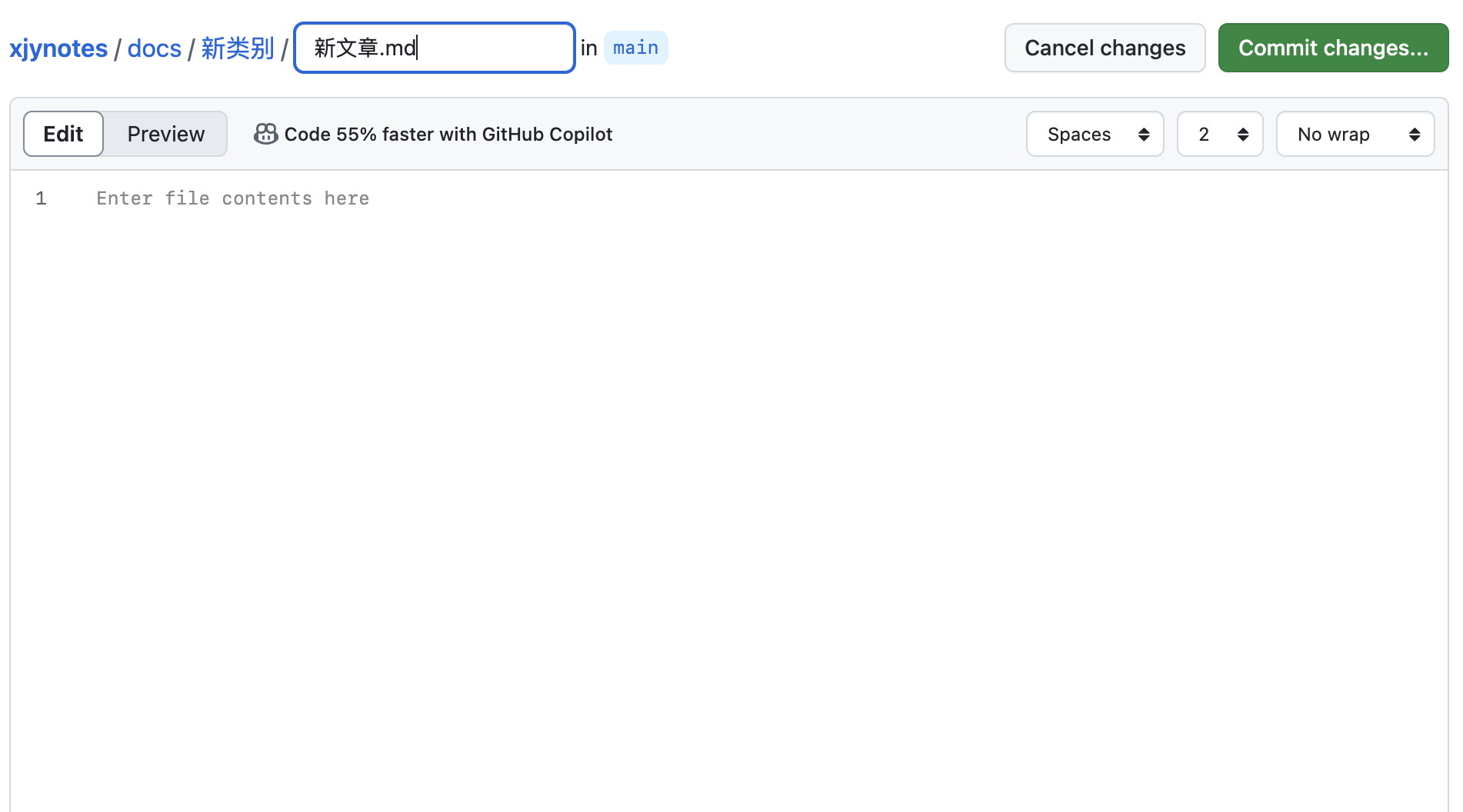
新建文件
在新建文件的编辑框中,您可以输入您的文章内容。可以参考本项目的 Markdown 入门来了解如何在本项目中使用 Markdown 语法。推荐先在本地编辑好文章,然后复制粘贴到这里。
修改文件
当然,您也可以修改已有的文章,只需在目录中找到相应的 .md 文件,打开其代码界面,然后点击右上角的笔图标,进入编辑框进行修改即可。后续步骤与下文相同。
检查完毕后,点击右上角的绿色按钮 Commit changes...,输入 Commit message,然后点击下方的绿色按钮 Propose changes。
在新页面中,输入一些对本次上传描述,然后点击下面的绿色按钮 Create pull request,发起一个 pr。当界面中出现 All checks have passed 时,代表您已经提交成功,只需等待审核通过,即可将您的文章部署到网站上。
如果你熟悉 Git 和 GitHub
如果比较熟悉 Git 和 GitHub,请不要在网站上操作,推荐您采取以下的方式来编辑文章。这样可以减少 commit 的次数,也可以在本地预览文章效果。
可以直接 clone 本项目,然后打开本地 IDE,按上面的方式新建并编辑文章,最后 push 到远程仓库即可。同样,您需要新建一个分支,然后发起一个 pr。
若要在本地预览文章效果,可以在终端输入
npm run docs:dev即可在本地部署本项目。
最后,您的文章在检查和修改完毕后将会部署到网站上,您可以在相应文章的开头看到贡献者信息。
使用 Github Codespaces 进行开发
由于本项目文件较多,可能无法正常完成 git clone,此时可以利用 Github Codespaces 进行在线开发。普通用户每月有 120 小时的配额,Github Pro 和经过校园认证的用户每月有 180 小时的配额。更多信息可查阅官方文档。
初始化并进入 Github Codespaces
- 点击仓库主页右上方的 <> Code,选择 Codespaces,点击 Create codespace on master。
- 待配置完成后,进入网页版的 VS Code,通过远程连接刚刚创建的 Codespaces,即可像在本地一样流畅的进行开发。
预览网站
- 在项目终端输入
npm run docs:dev - 当
vitepress创建网站后,VS Code 会弹出“已经转发端口”的窗口,点击在浏览器中打开即可像在本地一样实时预览更改。
关闭 Codespace
为避免 Codespace 持续开启,浪费有限的每月使用时长,当开发完成后应及时关闭 Codespace。操作流程如下:
- 输入 Ctrl + Shift + P 打开命令面板。
- 在命令面板中执行 >Codespaces: Stop Current Codespace 命令。
如何分享好的网站
如果您发现了一些好的网站,可以在站点导航中的评论区分享给大家。后台会不定期地将评论区的网站添加到导航中。
